Mobile proxy setup. How to add mobile proxy to your browser.
Anonymous browser proxies take your online web surfing to the next level! Install a browser proxy on your browser for improved security! Better privacy! And greater access to blocked content!
Hearing about all the great reasons to use a browser proxy is of course the first step to understanding whether they’re the answer to your problem and if you purchase them or not. Getting caught in all the headlines, however, we often forget what comes after. Namely, in the manner of browser proxies, how do you set up a mobile proxy for your web browser?
In this blog we’ll take you step-by-step through the process of how to set a mobile proxy up on your browser, regardless of which one your favor. We’ll even show you how to equip your browsers with proxy settings on your mobile devices and offer some tips on getting the most out of your browser proxies. Be sure to use our handy table of contents to jump throughout the article as you need. Now, if you’re ready to go beyond the headlines, read on.
How Does a Browser Use a Proxy?
At this point, you likely know a bit about proxies. How they act as an intermediary gateway between you and the websites you visit. How they make online requests on your behalf while sharing a substitute IP address in place of your own to keep your identity and location hidden. How, whether you’re attempting to bypass location-specific content restrictions or wanting to stockpile some incredible limited-edition sneakers, there’s probably a proxy out there specially designed that can help you get the job done.
In the case of strengthening your web-browsing ability, that would be a browser proxy. This type of web proxy is one of the most common and widely used today, not least of reasons to the fact that anyone can take advantage of the substantial security and privacy benefits right from their very own desktop or mobile browser. That means regardless if you use Microsoft Edge, Google Chrome, Mozilla Firefox, or the like, you can use browser proxies seamlessly at work, at home, or on the go.
Better yet, unlike other browser extensions, using a browser proxy requires no software to run it. You just purchase your mobile proxies and input their configuration info into your web browser. Once your settings are set and synced, you’re good to go. From there on, you’re free to browse the web just as you had been before – only now, you’ll do so anonymously and with greater security and freedom. It really is that simple.
How to Set up Your Browser to Connect Through a Proxy
How you install the mobile proxy’s settings into your web browser actually depends on which browser (and operating system) you use. While all browsers are similar, they each have unique settings that you need to familiarize yourself with before moving forward. Below we’ve taken the time to outline how to install the settings in the most popular browsers, so be sure to find your preference on the list.
Add a browser proxy to Google Chrome
If you faithfully use Gmail, Google Docs, and Google Drive, there’s a good chance you also use Google Chrome as your primary web browser. To get the most out of Chrome by setting up a proxy, begin by opening the “Customize and control Google Chrome” button and selecting “Settings.” Scroll down to and click on “Advanced.” Beneath the “System” heading, select “Open your computer’s proxy settings.”
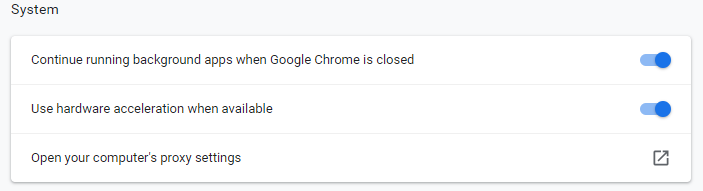
In the Proxy Settings window that appears, under “Manual Mobile proxy setup,” toggle on “Use a proxy server.” Following that, enter your proxy IP address and port number in the respective boxes. Click “Save” to finish and begin browsing anonymously.
Add a browser proxy to Mozilla Firefox
Similar to Chrome, adding your proxy to Mozilla Firefox has been streamlined in recent years. Start by opening the hamburger menu on the far right of the browser toolbar. Select “Options” and then scroll to the bottom of the following window. There you will see a section titled “Network settings,” under which you will click on the “Settings” button.
This will bring up a new window with your network configuration options. Select “Manual proxy configuration” and then enter your proxy address and port number corresponding to the type of proxy connection you’re using (HTTP, SOCKS, etc.). Save your settings by clicking “OK.”
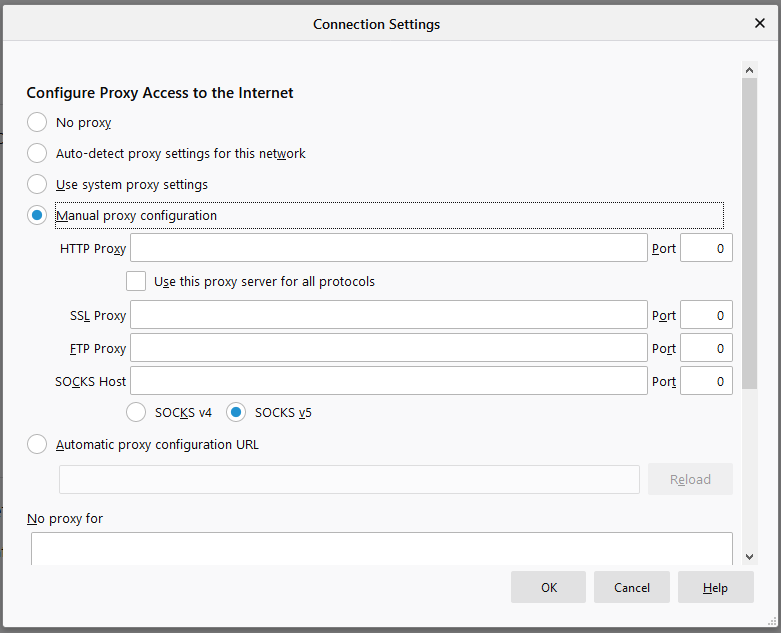
Add a browser proxy to Microsoft Edge
Microsoft Edge is Microsoft’s newest browser, and if you operate Windows 10, there is a good chance that you use it for much of your online activity. To set up your browser proxies, start by opening the “Tools” menu from Edge’s toolbar.
Click on “Settings” and then, from the left-hand side of the next window, select “Advanced.” Scroll down until you see the “Proxy Settings” header and click “Open proxy settings.”
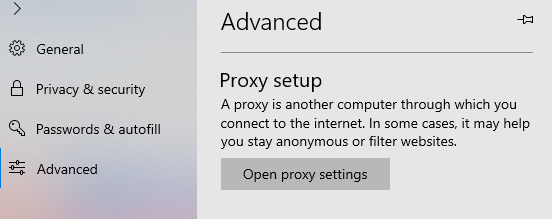
In the following window, under “Manual proxy setup,” toggle on “Use a proxy server.” Enter your proxy IP address and port number in the respective boxes. Click “Save” to finish.
Add a browser proxy to Apple Safari
Launch the Safari browser and open the “Safari” menu. Click “Preferences” and then the “Advanced” tab at the top of the window. Click the “Change Settings” button next to the “Proxies” entry. You’ll then select the type of proxy server you wish to configure in the left pane and enter proxy details.
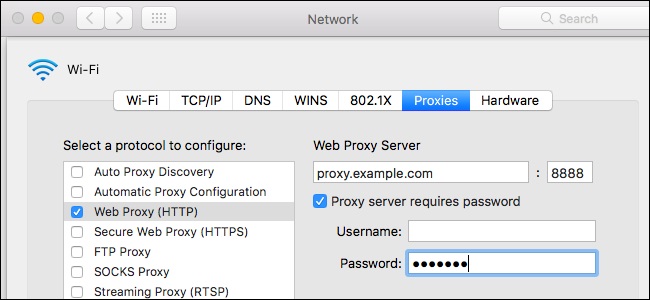
If your proxy requires you to log in, check the “Proxy server requires password” option and enter the login information in the provided boxes. Repeat for each proxy server you wish to configure. Finally, click “Apply Now” button in the lower right corner of the window to save settings.
Add a browser proxy to Opera
Opera might not be as popular as the other browsers on this list, but it has a niche market for good reason. It is full of features that people love, from a no-install built-in ad blocker to a power-saving mode that detects and optimizing your battery life so that you don’t run out of power as quickly. People also like the way that YouTube videos pop out while playing, very much similar to how they view on mobile devices. Next to these great features, having an anonymous browser proxy attached only sweetens the online experience.
To set up a proxy in Opera, start by clicking on the Opera menu in the upper left-hand corner of the browser. Unlike the other browsers, the Opera menu actually says “Menu,” so you don”t have to search to determine which icon is the menu.
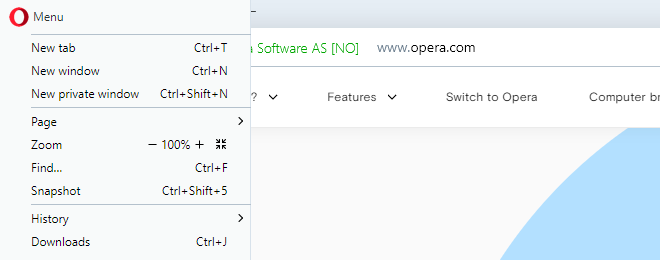
From there, click on “Settings,” and go to “Browser.” Click on “Change proxy settings.” Then, enter your proxy details and click “Ok” to save and finish.
Following Mobile proxy setup completion, the first time you visit a website an authentication prompt will likely appear. This is normal since your proxy and device still need to verify one another. Simply enter in your proxy—not your website account or administrator—sign-in credentials you received following purchase and you’ll be good to go.
Additionally, if for any reason you decide you don’t want to use your browsers with proxy settings in place, you always go back. For instance, if you wonder how to change the proxy on Firefox browser, simply revisit the Mobile proxy setup process and toggle off your proxy settings to once more use your system’s default settings. Simple, easy, and painless. Just how it’s supposed to be.
How to Use a Proxy in Mobile Web Browsers
In today’s modern age of mobile technology and browsing on the go, we’d be remiss if we didn’t share how to use mobile proxies on your phone and mobile devices. Lucky for you, setting up a mobile proxy web browser is just as simple as doing so on your computer or laptop.
Add a browser proxy on iPhone/iPad/iPod
Open your “Settings” app. Go to “Wi-Fi” and, if not already, connect to your desired Wi-Fi network. Once connect, click on the “info” icon ( (i) ). Scroll to and tap on “Configure Proxy,” followed by selecting “Manual.” Toggle “Authentication” on and enter your proxy username and password. Hit save and you’re all set.
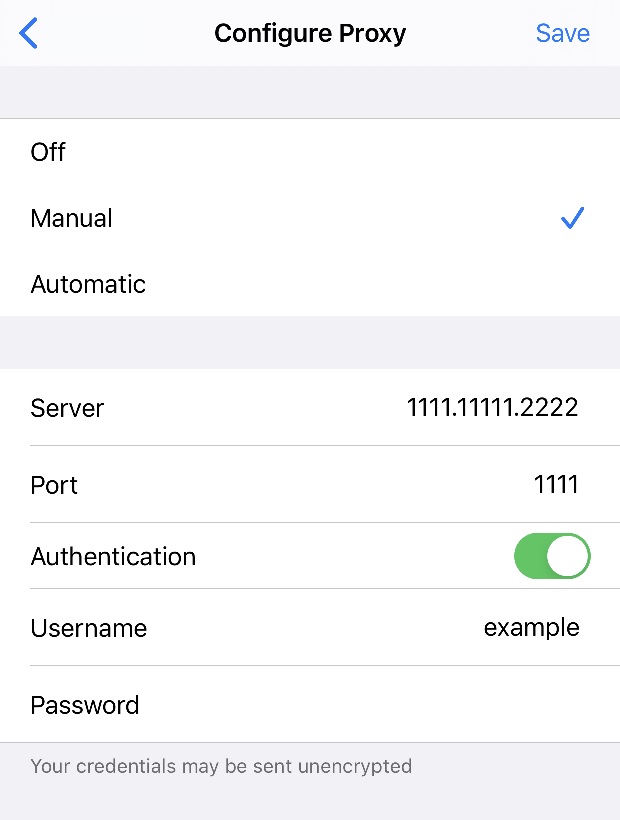
Add a browser proxy on Android
Go to your “Android System Settings” and tap “Network & Internet” from the drop-down menu. Select “Mobile network.” After clicking on “Advanced,” click on “Access Point Names.” This will display the APN you are currently using. Click to edit. Enter the IP address and port number of the proxy you want to use, as well as that proxy’s username and password authentication credentials. Save changes.
After exiting, turn off and once more turn on mobile data. Open your mobile device’s web browser and enter your authentication info when prompted to log-in and begin using your anonymous browser proxy.
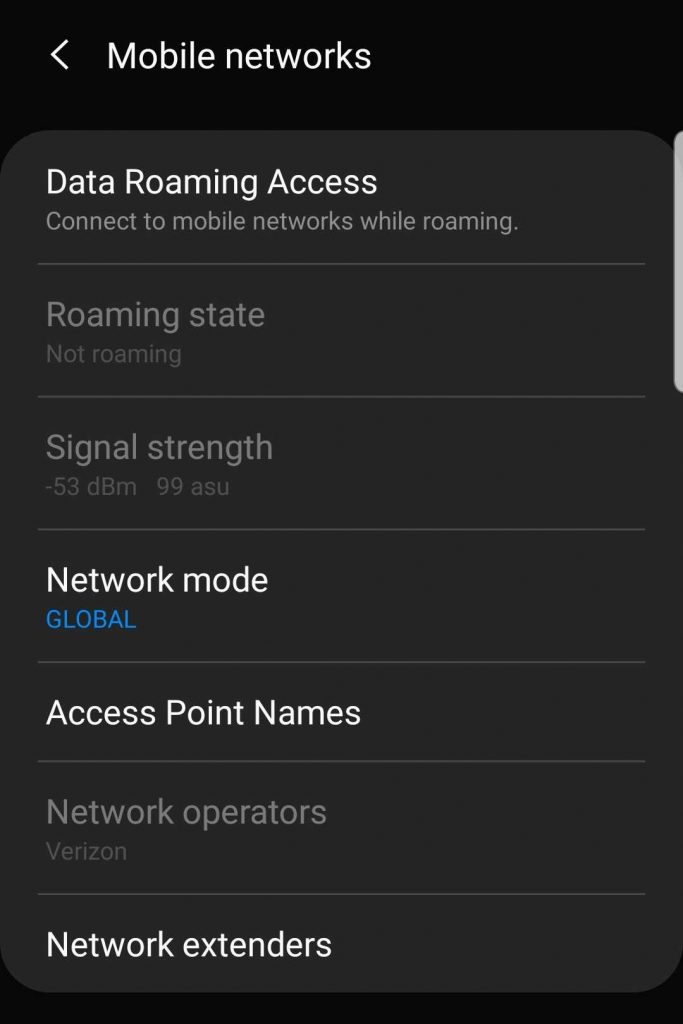
How to Use 2 Mobile Proxies on the Same Browser
Proxies are like shoes; each one is best suited for a specific occasion. Just as you opt to wear different types of footwear for certain activities—tennis shoes for running, sandals for relaxing, dress shoes for work and special events—you also want to configure your web surfing proxies for dedicated purposes. In other words, you don’t want everything you do online to be filtered through a single browser proxy, because you’ve likely chosen proxies for and subsequently configured them to certain uses.
For example, a proxy you bought for scraping data won’t necessarily be well-suited for copping sneakers or managing multiple Facebook accounts. Even in the event that your proxies can pull double duty, you may not want them to. Unfortunately, many browsers only allow you to utilize one proxy at a time, meaning you have to manually switch between different web surfing proxies when performing specialized activities. This process is not only annoying, but also means you cannot efficiently utilize your browser proxies as you need or want.
One way to overcome this is by installing a proxy switcher. Once set up, these browser extensions let your computer automatically change between different proxies as you work online without having to manually log-in and configure details. Your browser can then use multiple anonymous browser proxies at the same time, even switching among specific websites. This gives you a much smoother, efficient online experience. Many of these browser extensions also make managing your proxy settings even easier than the processes outlined above, making them well worth the investment.
Making the Most of Your Web Surfing Mobile Proxies
So, you now have your browser proxy installed correctly and you’re enjoying all the benefits it provides while online. However, there are a few things you can do to make your browsing experiences even better.
First, know what type of proxy you actually need. While there are many different types of web proxies available, our recommendation is to stick with mobile dedicated proxies. These proxies are only accessible by you, meaning you have complete use of their resources and don’t have to worry about getting banned from people’s behavior when you log into your proxies.
Also, always avoid public proxies. Free doesn’t equate to safe, and one of the primary reasons to buy proxies is for added protection against online threats.
Another consideration is add-ons. Everyone loves extras, and proxies are compatible with a ton of tools that make it much easier to accomplish your online goals. Want to rank your website higher on Google’s search rankings? There’s an SEO tool for that.
Finally, spend some time evaluating your entire system. Equipping your web browsers with proxies is all well and good, but having high-quality proxies won’t matter much if your other computer components cannot adequately support them. If you are wanting to add multiple tools and add-ons, consider investing in a sneaker server or VPS (virtual private server). These will provide dedicated resources that make it easy to run additional software with your proxy. Best of all, you can log in from anywhere, so you won’t have any trouble managing your online tasks.
Conclusion
Here’s a new headline for you: Using a browser proxy opens a whole new world of anonymous web browsing. Once you open that world, you’ll be amazed by everything you can do. We hope this article has given you a better idea of how to set up browser proxies on your various devices and how to get the most out of them once you have. In the end, configuring your browsers with proxy settings fine-tuned to your web-browsing needs is the best way to get the most out of your online experience.